

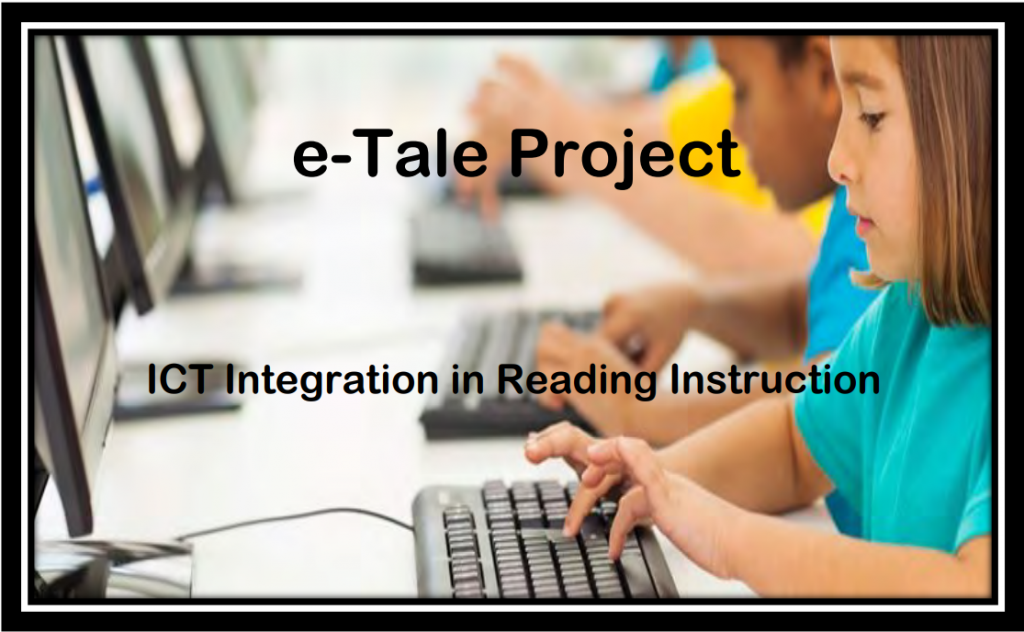
The e-Tale project is a collaborative endeavor sponsored by
The Government of Finland through the
Niilo Mäki Institute Finland
dev.taleafrica.com
This e-book was created in Namibia
Other African Countries involved in the project are: Kenya, Tanzania, Zambia.
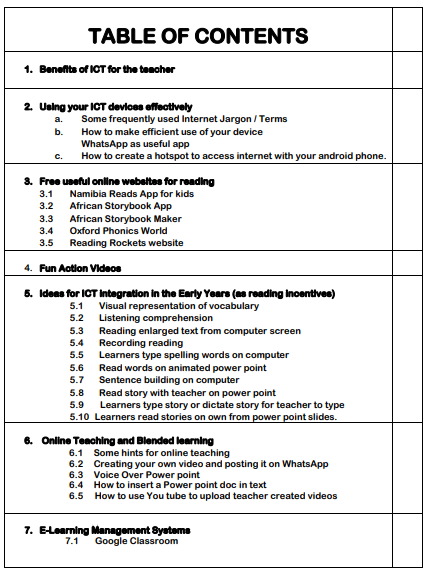

2.1 Terminology
address:
https://www.dataprise.com/it-glossary https://www.adjust.com/glossary/install/
Identifies the location of an Internet resource. Examples: an e-mail address:
(sales@dataprise.com); a web address (http://www.dataprise.com); or an internet address (192.168.100.1).
blended learning:
Instruction that combines aspects of both face-to-face (F2F) and online learning experiences.
bluetooth:
A wireless networking technology that allows users to send voice and data from one electronic device to another via radio waves.
browser:
A program used to access World Wide Web pages. Examples: Firefox, Safari, Chrome or Internet Explorer.
download:
The process of transferring one or more files from a remote computer or web source to your computer. The opposite action is upload.
Install:
An install takes place when a user has downloaded an app and successfully opens it for the first time.
Click on mouse or computer
When you press the left side, it is called a left click and on the right, it is called a right click. The left button is the main mouse button, and is used for common tasks such as selecting objects and double-clicking. Right click offers additional or special options e.g. it makes a drop down menu appear with choices to select from.
2.2 How to make efficient use of your ICT device

The Aim of the App
WhatsApp is a free chat app, popular and easy to use to communicate remotely.
You are able to make voice or video calls free of charge, even internationally. It allows users to send text messages and voice messages, make standard one-on-one and group chats, and share images, documents, user locations, and other media by using wifi or mobile data from mobile devices. Messages are private and secure. The service requires users to provide a
standard cellular mobile number for registering with the service.
WhatsApp can also be used from desktop computers, but then the user must have the cell phone connected to the internet while using the desktop app.
How to use WhatsApp?
https://www.androidauthority.com/how-to-use-whatsapp-1097088/
How to install WhatsApp:
Creating a profile will help your contacts know who you are, even if they don’t have your number saved in their contacts. You can add a picture, name, and a short bio.
How to set up your WhatsApp profile:
You can also send pictures or files on WhatsApp by tapping
the paperclip or camera icons at the bottom of the screen. WhatsApp has a built-in camera app, but it’s better to use your normal camera app to take the picture and select it in the gallery to send.
As a teacher you can create a group with names of other teachers, or parents
This makes notifying or inquiries much easier.
How to create a group
2.3 How to Create a Mobile Hotspot with an Android Phone
You may be in a location with no internet access. By using another phone you can create a wifi hotspot.
Here’s how you configure a hotspot connection on Android:
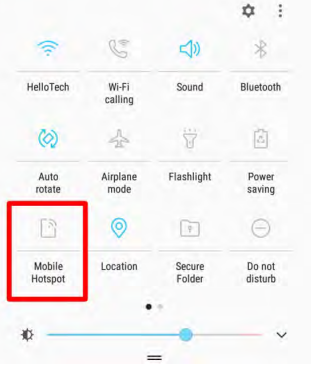
Connect another device to your phone’s hotspot
Tip: You can share your phone’s mobile data with up to 10 other devices via a Wi-Fi hotspot.
3. Free useful online websites for reading
Namibia Reads app for kids
https://play.google.com/store/apps/details?id=com.skc.namibiareads&hl=en_SG
The “Smart Kids Club” in the Namibia Reads App consists of a digital library of fiction and non-fiction books of many categories. The aim of the app is to inspire young children to read and develop strong literacy skills.
What it offers
The Namibia Reads App contains stories in English for different ages (age range 2-11), different levels and different grades. Besides fiction there are non-fiction books about their world with interactive resources and activities.
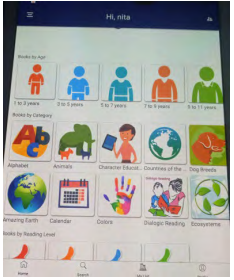
The child can select “Read it myself” or “Read to me”. Books can be downloaded to be read offline later on. Create a list of books under “My List”. The download arrow shows that a book has not been downloaded and a checkmark on a book will show it can be read offline. This can be done on a computer or smartphone.
Motivation to read is created by the child earning badges or earning smart coins according to number of books read. With the smart coins the child can “shop”. The earned badges and shopping items will be displayed on the child’s “Wall of Fame” found in available menus to select from.
Only one child per email address can be added. If there are more children, new email addresses and new ID’s will have to be created. This is for the purpose of ascertaining the number of children who have been subscribed to the App..
How to get started
Download the app.
https://play.google.com/store/apps/details/?id=com.skc.namibiareads&hl=en&fl=US
Open it. Create an account and sign up by entering your email address and
create a password. Select a profile picture (avatar icon) and enter the child’s name and age range. On the home screen you as parent or teacher can select books by age, grade, category or content type. There is also a search tab where you can enter topics of interest to find relevant books.

3.2 African Storybook App
https://play.google.com/store/apps/details?id=org.saide.ASbReader&hl=en_US&gl=US
(Yellow book icon)
The Aim of the App
The provided storybooks are developed in the contexts of use. They speak to the experiences of young African children particularly in rural and peri urban contexts where the shortage of material for early reading in a familiar language is felt most acutely.
What it offers?
The African Storybook Reader has a unique collection of over 1500 approved picture storybooks for early reading, currently in 40 of the languages of Africa providing a wide range of languages of authors, illustrators, and translators around Africa. Countries in which the initiative was piloted (Uganda, Kenya, South Africa) have the largest number of stories and languages. Thus Namibian languages for instance, are not represented, but nothing prevents the teacher from translating the stories using the pictures.
The storybooks are openly licensed – free to use, distribute and adapt without the requirement to ask permission and pay a fee. Users are requested to observe the license (Creative Commons Attribution or Non-Commercial) and attribute all those who contributed to the story (authors, illustrators, translators) the copyright holders, and the African Storybook initiative as a
publisher.
The stories can be read with individual children on smartphones, or with groups of children using a computer or tablet. Although the stories are at different levels, they are not graded readers, but
intended to support reading for pleasure. There is also no option for “Read to me”. It the child cannot read, someone capable will ‘have’ to read the story.
On the African Storybook Reader, there is a link to the main website of the African Storybook initiative – www.africanstorybook.org, where users can find more storybooks and more languages created by our community of partners and independent users. The African Storybook Reader allows the user to select the “EXPLORE” tab, to see the collection of approved storybooks by reading level or date in the languages available, and then download them in the desired languages into an offline library to READ.
The levels are as follows:
Level 1: First words. Single words, phrases, or a short simple sentence per page; Most of the information carried by the illustration; Up to 10 words per page.
Level 2: First sentences Two or three sentences per page; The illustrations support the understanding of the text; 11 – 25 words per page.
Level 3: First paragraphs One or two short paragraphs with an illustration per page; Not such a close relationship between the illustration and the text; 26 – 50 words per page.
Level 4: Longer paragraphs; May not be an illustration on every page; 51 – 70 words per page.
Level 5: Read aloud More complex, denser text, with a number of text only pages; Unlikely that children in lower primary (up to third grade) will be able to read the text on their own; 71 – 140 words per page.
Note: The description of the above levels can be used to determine the level of other texts given to children to read to ensure it is within a child’s independent reading skill level.
How to download and use the app
This App is free to download and use. (The yellow icon.) When you open the app after it was installed, you will see the home page with “Library” and “Explore” at the bottom of the page. Click “Explore” and then on the white bar at the top of the page that opens to select your preferred Language.
3.3 African Storybook Maker App.
https://play.google.com/store/apps/details?id=io.saide.asb.maker&hl=en&gl=US
(Blue book icon)
The Aim of the App
This app allows you to create stories with your learners that look professional. This procedure follows the Language Experience Approach, where teacher and learners write a story that is created orally by the learners in their home language and the teacher writes the story with correct grammar and punctuation.
What it offers
Make your own storybook offline. You can use your own photographs and pictures. You can choose pictures from the African Storybook picture library. Once you have made your storybook and have an Internet connection, you can upload to publish your storybook to the African Storybook website.
How to install and use
Download the app and have it installed. Select the + (plus sign) at the bottom of home page that opens after installation and start to create a new Story book!
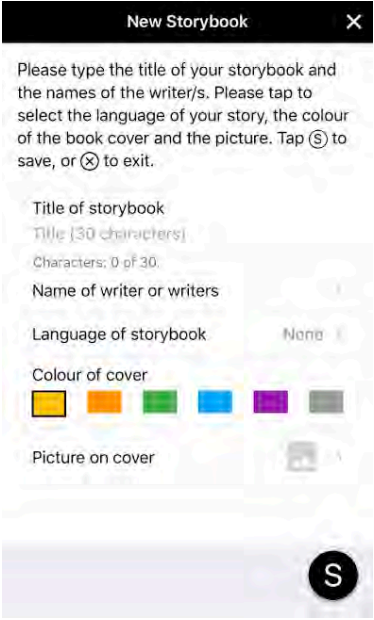
3.4 Oxford Phonics World
https://elt.oup.com/student/oxfordphonicsworld/?cc=global&seILanguage=en
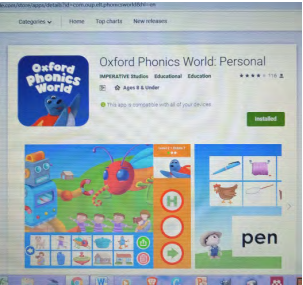
The Aim of the App
To learn English and the English phonics in fun ways.
What it offers On the Oxford Phonics World Students’ site children can practice and learn English by listening to videos, singing songs, making greeting cards and bookmarks among others.
On the home page there are icons to select, e.g. Alphabet, Short vowels, Long Vowels, Consonants, and Letter combinations.
When a child would click on e.g. “Alphabet” icon, the sound of the A is given, The upper and lower case format is given together with an appropriate picture containing the sound, and how to form the letters correctly in writing. Children learn to pronounce the phonics and then there are reinforcement activities in a game like manner as follow up.
There is also the Oxford Phonic Words: Personal site.
https://play.google.com/store/apps/details?id=com.oup.elt.phonicsworld&hl=en&gl=US
Games, puzzles and fun animations motivate children to discover and remember the connections between sounds and the letters that represent those sounds.
With Oxford Phonics World a child can:
• learn the English alphabet
• understand the relationship between letters and their sounds
• blend sounds together to read words
• learn through play, with a range of games
The three levels have over 200 words and fun animations:
• Level 1 teaches the English alphabet and its sounds, introducing over 100 words along the way
• Level 2 teaches how sounds combine together with consonants to form more complex words (e.g. ram, can, cup, jet, and many more)
• Level 3 introduces different spelling variations of long vowel sounds (e.g. rain, seed, night, bow, cube) and introduces over 75 new words
Extras:
• complete all units of a level to win a trophy and certificate!
• each level of Oxford Phonics World contains an Extras unit with fun activities such as a Picture Maker and Animation Gallery.
These Apps can be downloaded and installed for free on a phone or tablet. It will require online access and internet data.
3.5 Reading Rockets
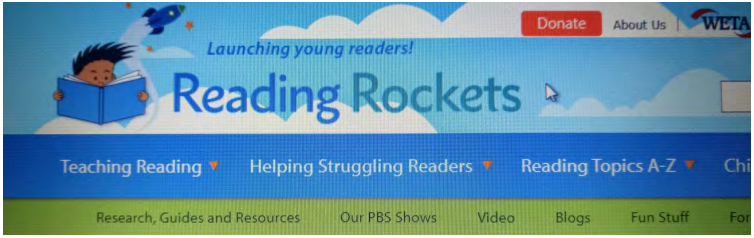
The aim of the site
“Reading Rockets is a national multimedia project that offers a wealth of
research-based reading strategies, lessons, and activities designed to help
young children learn how to read and read better. Our reading resources
assist parents, teachers, and other educators in helping struggling readers
build fluency, vocabulary, and comprehension skills.
Copyright © 2020 WETA Public Broadcasting
What it offers
For the teacher who is serious about helping children to read, find topics of interest, help struggling readers, teach writing and many more crucial topics to find research based information on, this website is a gold mine and should be explored.
There are Literacy Apps that can be downloaded. Here one can find the very best educational apps that provide practice with essential skills in print awareness, phonics, spelling, vocabulary, comprehension, and writing. Also included are apps for children with dyslexia, ADHD, and autism spectrum disorder that support organization and goal-setting, language and communication, and emotional regulation.
Another App is: Target the Problem! with information to help parents and classroom teachers understand the specific problems a child may be having with reading. It offers practical suggestions on what you (and kids themselves) can do to help students overcome or deal with their reading difficulties.
Areas of reading difficulty discussed in this website entail
• Phonological and phonemic awareness
• Word decoding and phonics
• Vocabulary
• Fluency
• Comprehension
• Other sources of reading difficulty
The ‘researcher’ can click on the above titles when on the website to learn about areas where a certain child may experience reading difficulties. In each section there is:
• An explanation of the problem and how it affects a child’s reading
• Information on how children experience the difficulty as well as what it may look like from a parent’s or teacher’s point of view
• Suggestions on what parents, teachers, and kids themselves can do to help
• Links to more information

You can also download and print the five page handout version of “Target the Problem!” with all the information presented in chart form. Many sub topics are included, e.g. children with dyslexia and how to support them.
Other Apps on the Reading Rockets website among others are: Podcasts which portray classroom videos and author interviews and FAQ (Frequently Asked Questions) about questions which are answered by experts.
4. Fun Action Videos
Below find some fun videos children can do as a brain-break after some heavy cognitive input like reading or maths! Some videos have accompanying text to read along! It is a fun way to learn English through action songs! (Although in English, you can translate it and write it on a poster for the children to read while singing the song following the tune.
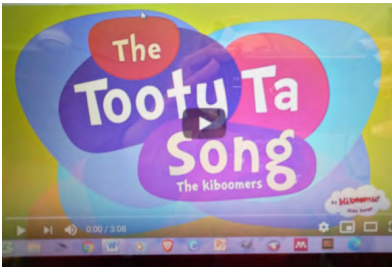

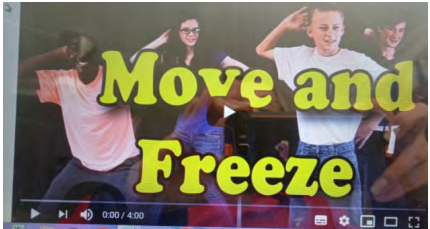

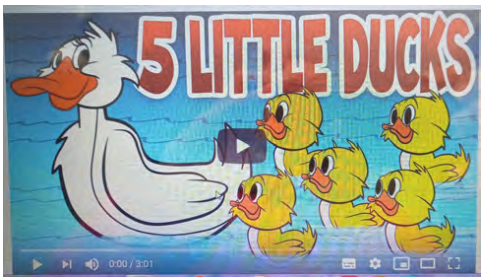
5. Ideas for ICT integration in the early years
When older children who have access to laptops and internet they can be expected to do a wide range of activities, like searching for more information, responding to assignments and posting on the blog the teacher creates. However, in the early grades and with a lack of access to smartphones, tablets or laptops, the teacher will most probably have the only device.
Some ideas:
5.1 Visual representation of vocabulary words
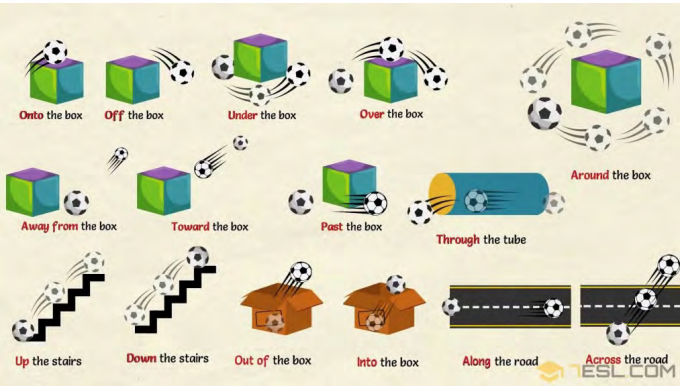
5.2 Listening comprehension
The teacher can use the recorder on a smartphone to read a story
which children listen to, to answer questions. If children are learning English, we can use available online sources.
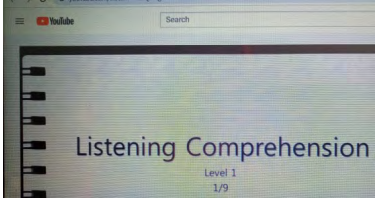
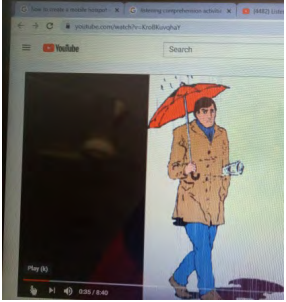
5.3. Children can read from the teacher’s computer
screen if the print size is enlarged.
Below, find some more ideas for ICT integrationsactivities teachers can do. (Be creative and integrate more ideas!)
5.4 Record learners while reading with your phone’s voice recording and play back. Discuss, e.g. does it sound as if you are reading a story that catches attention or sharing information to others? The child rereads the part to be recorded again later to check improvement.
5.5 Learners type a new word to be spelled on a keyboard and it is displayed for the class to see.
5.6 In power point mode, let words appear and learners read them as fast as they can, e.g. new vocabulary or high frequency words. How to create animations in power point:
5.6.1 Type the words you want learners to read below each other on a power point slide
5.6.2 Highlight the first word or sentence row
5.6.3 Select the animations tab at the top of the power point home page.
5.6.4 Select what you want to happen with the word. A small
number 1 will appear next the word or sentence.
5.6.5 Highlight the second row with word or sentence.
5.6.6 Select the animations tab at the top of the power point
home page.
5.6.7 Select what you want to happen with the word. A small
number 2 will appear next the word or sentence.
5.6.8 Continue for all the words/sentences
5.6.9 Go out of the power point creation option and select
“slide show” at the top of the home screen.
5.6.10 The words will appear in sequence following the animation instructions you gave.
5.7 Learners get turns to combine two halves of a sentence, by copying and pasting on a word document task, e.g.
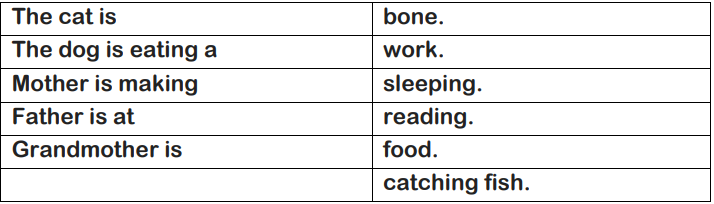
5.8 Copy and paste a story on power point and learners follow or join in with you reading aloud.
5.9 Paste pictures on power point slides and learners
who have completed class tasks type in what they think is happening, e.g. http://teacherfunfiles.blogspot.com/2017/01/english
-stories-1.html?m=1
or the learners narrate ad the teacher types the
story (correcting language as needed).
5.10 Children can read stories from power point
slides, as a class or individuals can participate in
reading.
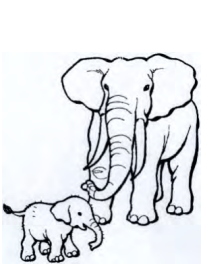
6. Ideas for online teaching and blended learning The Aim During the Covid -19 induced online teaching requirements, it came to light
that many teachers had not been previously trained in conducting online teaching. Therefore the following guidelines are included. (It is hoped that affordable internet access will become more and more available to all citizens).
What to keep in mind
https://elearningindustry.com/5-strategies-improve-your-online-teaching
6.1. Some hints for online teaching from this website with additional
examples are:
• The presentations need to be clear and supportive to ensure learners’
understanding
• Explain the objective
• Navigation should be easy, e.g. just click to open video
• Have a mix of learning tools and multimedia in a variety of activities,
e.g. not text only, have images, animations, demonstration, reading
print, videos: explanatory video, brain break video
• The teacher should still engage with the learners, e.g. talking to them
via a video recording which is included in the day’s work.
• Keep learners engaged with the content
• Ask for feedback, e.g. emoji face
• Learners, can e.g. hand in written work after a week to be marked and
collected at a pre-arranged time, as not all will be able to submit online.
6.2 Creating your own video and posting it on WhatsApp
The Aim
Probably the easiest way to have some sort of online teaching is using
your smartphone to create learning materials for your class or the
subject you are responsible for.
Hints to create own videos
Donna dog
Dave duck
Debbie door
You read the words and give an instruction for the
children, e.g. copy the words in your phonic book, add two
more words under each ‘Dd’ and draw pictures. By this time you have created a group WhatsApp for all parents who receive the video you post and the children watch and do.
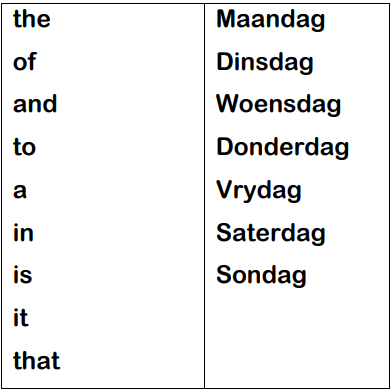
6.3 Voice over Power Point
The Aim
A Power point presentation can be created that contains the content to be learned, e.g. for Mathematics or Environmental Education. The power point document is emailed as attachment or included in all the work required for the day as expected by the teacher and emailed to the parents’ email addresses. While the child is looking at the specific slide, the teacher’s embedded voice explains the slide for clarity and understanding.
HOW to create a voice-over power point
6.4 How to insert a power point doc with video or voice over recording included into any other text:
Select/highlight the word that relates to the power point or text you want to insert, e.g. Reading text. In my windows 10, I right click on the word and select ‘hyperlink’ from the drop down menu, (or go to INSERT—hyperlink in top bar) then you find the text that should be in the same folder as your power point or document and click in it. The selected word you highlighted will turn blue and underlined. The reading text will then appear that goes with what you are talking about when you click on it.
Note: With any ICT APP there is a bit of studying-the-platform-for-understanding needed. The expertise to use it does not come automatically and some commitment and perseverance is needed, but in the end it is worth your while.
6.5 How to use You tube to upload teacher-created videos
The aim
Teachers in a school who are teaching the same grade can “specialize” in a certain subject, e.g. mathematics instruction, handwriting instruction, etc. They do the demonstration teaching and are video recorded. The presentations are uploaded on Youtube. The You-tube link is then inserted in the day’s work programme for the child. When the child clicks on the link, the video plays.
How to create a you tube channel
https://www.youtube.com/watch?v=6EYCQQPyIJs
In summary of the video:
6.4.1 Get a google account with a gmail address for the school or grade, e.g. St Germain Junior Primary https://accounts.google.com/signup/v2/webcreateaccount?continue=https%3A%2F%2Fmyaccount.google.com%3Futm_source%3Daccount-marketing-page%26utm_medium%3Dcreate-account-button&flowName=GlifWebSignIn&flowEntry=SignUp
6.4.2 Your you-tube account will be linked to this gmail address
6.4.3 Go to https://www.youtube.com/account
6.4.4 On the Youtube home page you can click on the “Basic Info tab” to see your channel URL. All teachers using this channel will be linked via their email address to allow them to upload videos on this URL. The links to the uploaded videos will be emailed to the parents of the specific grade. Customise the channel, e.g. get channel name, (use “settings gear icon to customise. according to the instructions provided. You will receive a verification code. Create a playlist; this list will contain the videos created and uploaded. When customising, do not select “Public” otherwise any person can view the videos. Only the persons who have been sent the link will be able to view the videos.
6.4.5 Teachers take their videos from phone or camera and directly upload it in the Youtube channel by clicking on the channel icon. Select the video to be uploaded, give it a title and upload.
7. E-Learning Management Systems
The Aim
To have a platform that makes online learning easily accessible for teachers and learners. The following free e-learning platform (Learning Management system LMS) was found to be very useful and easy to work on: Google Classroom.
How does it work?
To have a platform that makes online learning easily accessible for teachers and learners. The following free e-learning platform (Learning Management system LMS) was found to be very useful and easy to work on: Google Classroom. https://www.google.com/search?sxsrf=ALeKk036cuqVNsZbeY8N5zYNGgQ0996VTw%3A1605604137672&ei=KZOzX4rYKKLuxgOf4YnYAQ&q=google+classroom+create+account&oq=google+classroom+create+account&gs_lcp=CgZwc3ktYWIQDFAAWABglNESaABwAXgAgAEAiAEAkgEAmAEAqgEHZ3dzLXdpeg&sclient=psyab&ved=0ahUKEwjKkJrCnYntAhUit3EKHZ9wAhsQ4dUDCA0 How does it work?
Parents log in to the link provided by the school and children listen to what the teacher explains and wants them to do. Children may be expected to do written work on paper which the teacher can provide to the parents beforehand (e.g. Pre-primary/ Grade 0) or the junior primary grades’ children can work in their school books for specific subjects.
At an agreed times, books can be submitted for marking and collected again by the parents as arranged.
How does Google classroom work?
(You can find a full tutorial in PDF (51 explanatory pages)
(Google_Classroom_Userguide,pdf) or in video format
https://www.youtube.com/watch?v=M6L-nZGIUTE&vl=en or
https://www.youtube.com/watch?v=pl-tBjAM9g4
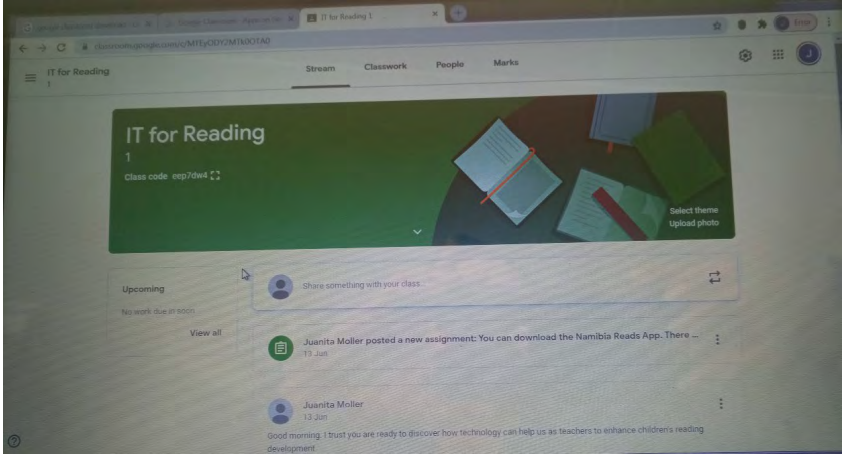
E.g. Google provided the link to this course, e.g. eep7dw4 (in the picture example above). This course can only be accessed if you are invited and received the link. Above the green image there are tab buttons: ”Stream”- where you post messages to learners or parents; “Classwork”- where you add the content to be learned or upload a video you made yourself and saved or select form e.g. YouTube. You can upload videos, e.g. of you teaching or demonstrating, pictures, written content, etc.
The tab “People” allows you to invite people to the course (learners and parents) using names and email addresses. While holding the cursor over icons or words, pop-ups appear and are very helpful in guiding you to make the “Classroom” work as you need it to work. “Marks” allows you to enter names and marks for assignments. When you give assignments (selected from the “assignments” menu provided) e.g. comprehension test, learners can do it and upload it and hit the “turn in” button. They have an option to unsubmit the assignment if they want to make changes. The teacher is notified when a learner submitted/ turned in work.
References